Home › Forums › Legacy SDKs › Find out what display the eye tracker is configured for
Tagged: multiple monitors
- This topic has 8 replies, 4 voices, and was last updated 8 years, 1 month ago by
 Grant [Tobii].
Grant [Tobii].
- AuthorPosts
- 11/03/2015 at 19:57 #2704
Andrew Begel
ParticipantI’m using the Gaze SDK with an EyeX eye tracker. It’s attached to my third monitor, and configured that way with the Tobii EyeX taskbar app.
Is there an API in the SDK to find out which monitor this is set to?
Is this value stored in the Win32 registry somewhere?Thanks.
13/03/2015 at 15:09 #2710 Jenny [Tobii]Participant
Jenny [Tobii]ParticipantHi Andrew,
There is no concept of ‘monitor’ in the Gaze SDK. In this low level SDK you set up an Active Display Area with space coordinates relative to the eye tracker device. The Gaze SDK doesn’t mind if you are performing eye tracking with your eye tracker attached to a piece of cardboard rather than computer monitor 🙂 Whence, to meet the needs of PC application developers, Tobii provides the EyeX SDK.
As you have noted, the EyeX Engine runtime comes with a built in configuration tool for screen setup. Through the EyeX SDK you can access the EyeX Engine API and retrieve information about the current screen configuration in pixels on the Virtual Screen. The EyeX Engine also takes care of all the cumbersome stuff of keeping these coordinates up to date if the display settings change due to resolution or dpi changes, or the adding/removing a monitor from the system.
Since you are not using the Gaze SDK to configure the screen setup but need to access information about the setup, I suggest you consider switching to the EyeX SDK.
05/08/2016 at 22:08 #5501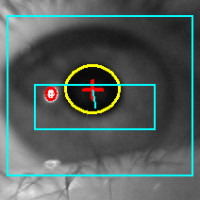 Edward RyklinParticipant
Edward RyklinParticipantThere doesn’t seem to be a way to tell the eyex display setup which one of my monitors to use. In the past I believe there was a button that let you choose which of my multi monitor setups the tracker is mounted to. Now it just lets me adjust the width of the tracker’s physical dimensions. What am I missing?
09/08/2016 at 12:29 #5512 Grant [Tobii]Keymaster
Grant [Tobii]KeymasterHi @ryklin,
Whichever monitor is selected as the main display in windows. This can be access from within the control panel under display settings.
09/08/2016 at 15:43 #5516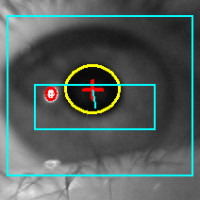 Edward RyklinParticipant
Edward RyklinParticipantI double checked and this did not make a difference. I am using Win10 and regardless of which of my two displays is set to the “Make this my main display”, the Tobii calibration screen always appears on the same monitor. It seems to be more concerned about how the displays are physically connected (which I can’t change), then this software setting. BUT this was not the case earlier! I recently upgraded my windows 10 to the very latest version 1607 Build 14393.10. So, maybe there’s a bug here.
10/08/2016 at 15:05 #5527 Grant [Tobii]Keymaster
Grant [Tobii]KeymasterHi @ryklin, did you try to swap around the screen locations within Windows display settings?
(ie move the left most screen to the right, etc)Also, you should be able to specify the monitor used for eye tracking when setting up the Tobii software for the first time.
10/08/2016 at 15:13 #5528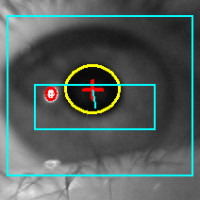 Edward RyklinParticipant
Edward RyklinParticipantNo I haven’t tried moving the screens around or swapping their virtual location. I don’t see why that would help though. I did try uninstalling the Tobii software and reinstalling but was never prompted for the screen number. So I guess the uninstall does not remove windows registry settings.
11/08/2016 at 23:54 #5536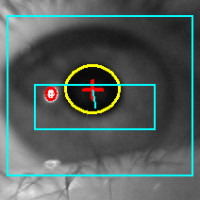 Edward RyklinParticipant
Edward RyklinParticipantI was able to overcome this problem by disconnecting my additional displays and just leaving the single main monitor plugged in. I ran my calibration and created a profile this way. Then I reconnected my additional monitors and my eye tracker works.
12/08/2016 at 11:38 #5540 Grant [Tobii]Keymaster
Grant [Tobii]KeymasterHi @ryklin,
Okay, thanks for the update (And workaround).. It should have been sufficient to simply rerun the initial setup and choose which monitor to select from tracking, but at least you got up and running in the end.
- AuthorPosts
- You must be logged in to reply to this topic.
