Pico Neo 3 Pro Eye Development Guide
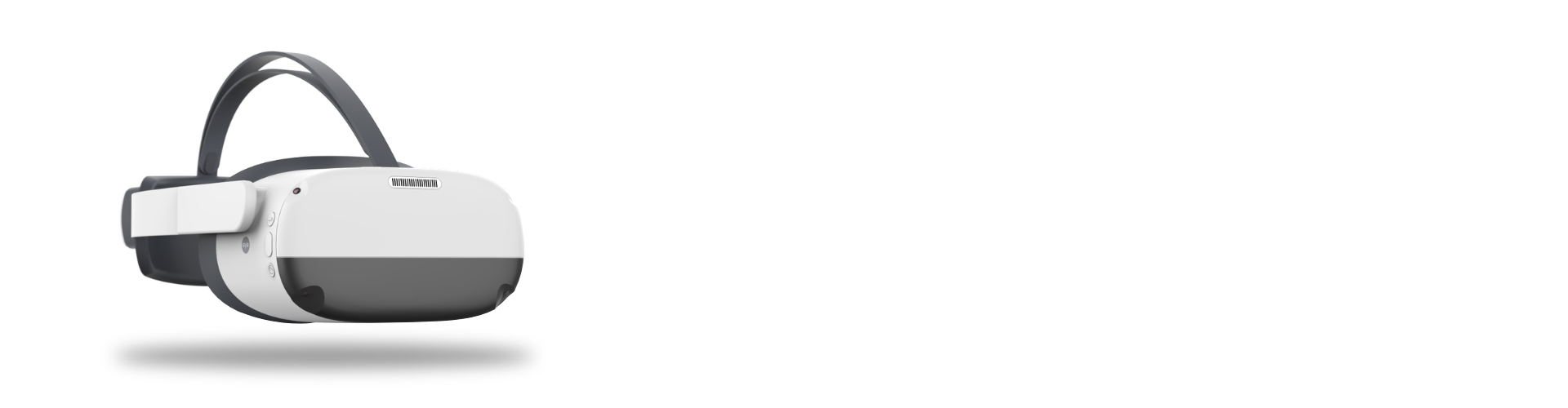
Notice to Pico Neo 3 users:
The latest firmware release (5.8.4 or later) is known to cause issues running apps built with Tobii Ocumen. The firmware update is irreversible. We are investigating and working on addressing this as soon as possible. In the meantime, refrain from updating your device if you want to be able to run apps built with Ocumen.
This page will give you a step-by-step walkthrough on how to set up your Pico Neo 3 Pro Eye and how to get started with the Tobii XR SDK.
At the end of this guide, you will be able to highlight game objects by looking at them.
Table of Contents
Step 1: Set up your headset
Follow the built-in first time setup guide for your headset.
Step 2: Calibrate for your eyes
Make sure to calibrate the eye tracking using the built-in calibration.
Step 3: Import and setup the Pico Unity Integration SDK
-
Download the Pico Unity Integration SDK v2.4.3 or later and import it into your Unity project.
-
Follow Pico’s Getting Started instructions.
Before going further, make sure the Pico SDK you imported works, you have selected Android as the target platform, enabled VR support using the XR Plugin Management and can build.
You should now be able to access live eye tracking data via Pico’s SDK.
Step 4: Import the Tobii XR SDK
-
Download the Tobii XR SDK for Unity and unzip the package
-
Open the Package Manager
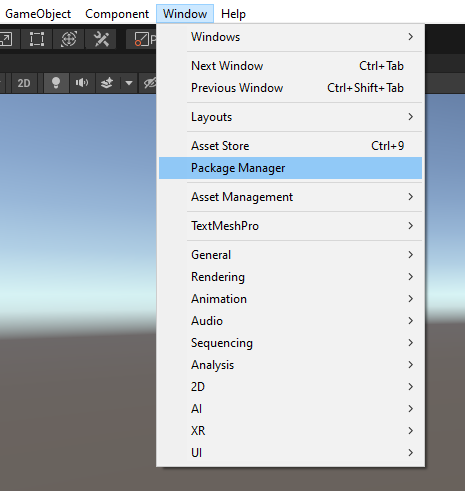
- Click “Add package from disk…”
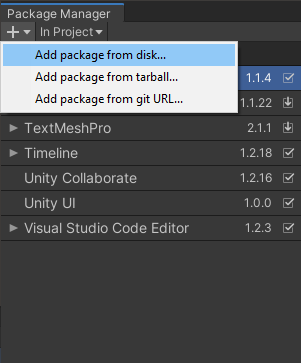
- Select the package.json file from the download location

- Import the Getting Started sample
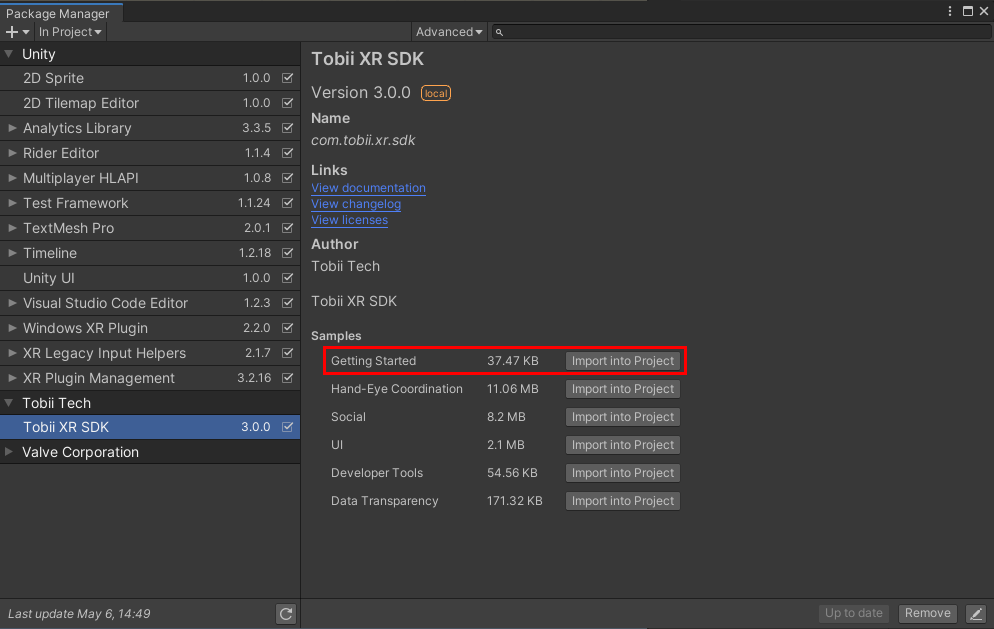
Step 5: Set up your Player Settings
Go to Player Settings > Other Settings > Configuration
- Change the scripting backend to IL2CPP

- Make sure the ARM64 target architecture box is checked.

Step 6: Add the PXR_Manager to the XR Rig
Add the PXR_Manager script to the XR Rig and enable the Eye Tracking option.
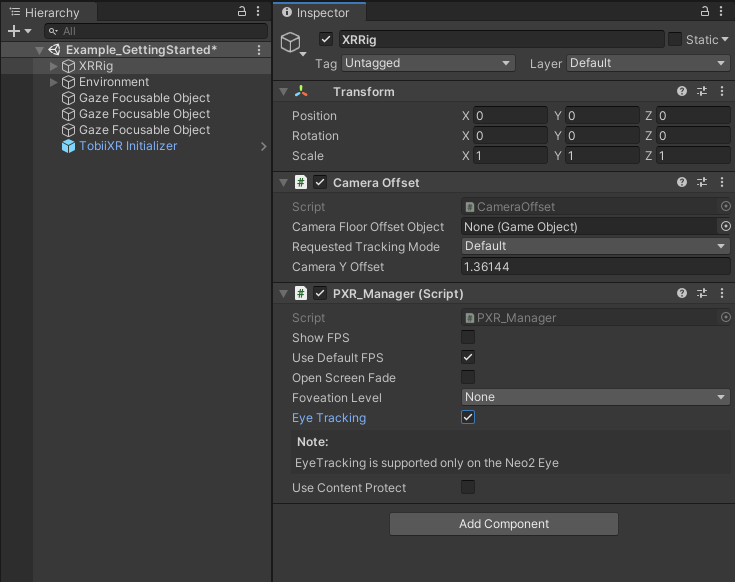
You can enable Foveated Rendering in the scene by changing the Foveation Level in the PXR_Manager.
Step 7: Build the application
Build the Getting Started sample found under the Samples folder and deploy it to your Pico Neo 3 Pro Eye headset.
You can test the application locally in your Unity Editor, but make sure to put the Mouse Provider at the top of the Standalone Eye Tracking Provider list to be able to test it without a headset.
To read more about the contents of the Example_GettingStarted scene, visit the example page.
Next steps
Congratulations! You’re now up and running with the Tobii XR SDK for Unity and can start developing with eye tracking in VR.
- Check out our Explore section for demos and prototypes.
- Check out the Documentation page, or try out our Unity Samples.
- Read more about designing for eye tracking in our Learn section.
